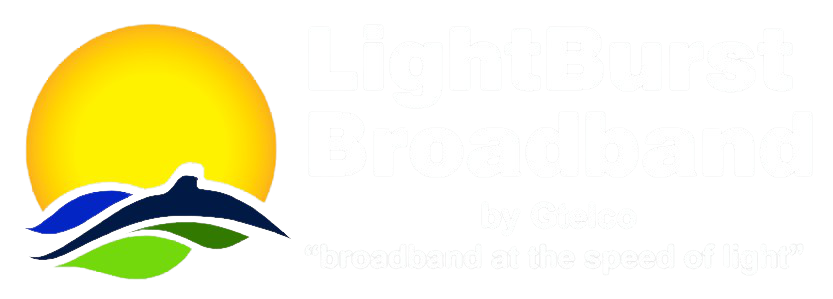Introduction
The LightBurst Broadband Web Portal Automated Attendant feature allows Voice Mail Service subscribers to configure and manage a multi-level menu system for their mailbox. This feature is available to Voice Mail Service subscribers who are Internet Access-enabled and have an Automated Attendant mailbox. Subscribers may also call a number to access the administration functions and configure their Automated Attendant settings and record greetings over the phone.
The Web Portal Automated Attendant interface is accessed by following these steps:
- Login to the Web Portal Service (see the LightBurst Broadband Web Portal Service description for more information).
- Select the My Settings tab.
- Click Automated Attendant in the Categories section. The Web Portal Automated Attendant interface will be displayed on the right-hand side of the screen (see Figure 5-32 ).
Figure 5-32 Unconfigured Automated Attendant

The Automated Attendant interface is partitioned into two sections, the display options at the top of the interface, and the Automated Attendant map.
Automated Attendant Display Options
The display options (see Figure 5-33 ) at the top of the Automated Attendant interface are used to change the appearance and behavior of the Automated Attendant map.
Figure 5-33 Automated Attendant Display Options

The Enable Hierarchical Dragging option, if set to Yes, will cause all child nodes below a parent node to move with the parent node when it is dragged to a new position in the Automated Attendant map.
The Auto-Arrange Layout option has an Arrange button that will reposition all of the nodes in the Automated Attendant map into a logical layout when it is pressed.
Automated Attendant Map
The map portion of the Automated Attendant interface (see Figure 5-34 ) displays a visual representation of the mailbox’s Automated Attendant call flow.
At the top of the call flow there is an icon representing the mailbox number node that is the entry point of the Automated Attendant call flow. This icon will be the only icon in the Automated Attendant map for new mailboxes (see Figure 5-32 ) and will take the form of a mailbox icon with a mailbox number label if an active greeting has not be recorded for this mailbox. If an active greeting has been recorded, then the mailbox icon will be replaced with a greeting icon and the label of the icon will default to the name of the greeting instead of the mailbox number.
The other icons in the Automated Attendant map represent the mailboxes, phone numbers, greetings, and Dial By Name groups that compose the call flow beneath the entry point node.
Figure 5-34 Automated Attendant Map

Map Layout
Relationships between greetings and phone numbers or Dial By Name groups in the map window are represented by connection lines between the greeting icons and the icons that represent phone numbers and Dial By Name groups. Each icon within the window can be independently positioned. To move an icon in the map window:
- Move the mouse cursor onto the icon to be moved.
- Press down and hold down the left-hand mouse button.
- Drag the icon to a new position by moving the mouse in the desired direction.
- When the icon is in the desired position, release the left-hand mouse button.
Any connection lines between icons will be automatically repositioned and redrawn after an icon is moved, with an exception: If a parent icon is moved and the Hierarchical Dragging option is enabled then any child icons below it will retain their positions relative to the moved parent.
The last size and position of all icons in the Automated Attendant map will be maintained for each subscriber between Automated Attendant sessions.
Map Item Definitions
Mailbox Icon – This icon represents a Voice Mail Service subscriber’s mailbox. The actions performed when this mailbox is accessed will depend on the configuration of the mailbox.
Greeting Icon – This icon represents a greeting that will be played if a caller accesses this option.
Dial By Name Icon – This icon represents a Dial By Name group, which allows the caller to dial the name of a contact in the group to access their phone. A Dial By Name group may be used as the entry point of the call flow, effectively making the entire Automated Attendant configuration for this mailbox a Dial By Name system, or as a group of contacts that is accessed when a caller dials a specific one to four digit number from a greeting that is linked to this icon in the call flow.
Phone Number Icon – This icon represents a phone number that will be called when a caller dials a specific one to four digit number from the greeting linked to this icon in the call flow.
Connection Line – A connection line represents a relationship between two icons in the call flow. A label containing the number dialed to create the connection is displayed on each connection line.
Popup Menu Commands
The commands for creating and modifying the Automated Attendant call flow are accessed from popup menus. A popup menu is displayed when the mouse pointer is hovered over one of the icons in the map. The Automated Attendant map icons and their associated commands are listed in the following sections.
Mailbox Popup Menu
Hovering the mouse pointer over a mailbox icon will display the popup menu in Figure 5-35 if the mailbox is the main node at the top of the Automated Attendant call flow. However, if the mailbox icon represents another Voice Mail Service subscriber’s mailbox, then the popup menu will appear as seen in Figure 5-36.
Descriptions of each command in the maibox popup menus are given below:
Greeting Popup Menu
Hovering the mouse pointer over a greeting icon will display a multi-tiered popup menu. Figure 5-39 shows the commands in the greeting popup menu that are used to add child nodes below the greeting. Figure 5-40 shows the commands in the greeting popup menu that are used to change the settings of the selected greeting node. Figure 5-41 shows the Expand and Collapse commands in the popup menu.
Descriptions of each command in the greeting popup menus are given below:
Dial By Name Popup Menu
Hovering the mouse pointer over a Dial By Name icon will display the popup menu seen in Figure 5-50.
Descriptions of each command in the menu are given below:
Called Number Popup Menu
Hovering the mouse pointer over a called number icon will display the popup menu seen in Figure 5-54 .
Descriptions of each command in the menu are given below:
Connection Line Popup Menu
Hovering the mouse pointer over the dial digit label of a connection line between two nodes in the Automated Attendant map will display the popup menu seen in Figure 5-56 .
Descriptions of each command in the menu are given below:
Automated Attendant Actions
The Edit Actions window (see Figure 5-58 ) is used by greeting nodes in the Web Portal Automated Attendant feature to manage the actions that will be performed for specific schedules, days, and callers. The Edit Actions window can be accessed by hovering the mouse pointer over a greeting node in the Automated Attendant map and selecting the Actions command, as described above.
In the upper right-hand corner of the Edit Actions window there are three labels: Schedule, Events, and Specific Callers. Clicking on each of these labels will display different action settings. The label that is currently selected will be shown in bold letters. The Schedule label is selected by default.
Once all of the actions have been configured, press the Save button in the lower right-hand corner of the Edit Actions window to apply the changes.
Schedule Actions
The Schedule section (see Figure 5-58 ) of the Edit Actions window is used to define actions to be performed at specific times during the week. This section displays a weekly calendar that allows currently scheduled actions to be easily managed.
Figure 5-58 Schedule Section

To add a scheduled action, enter a short description of the action into the Description field, select the Day of the week on which the action should be performed, specify the Start Time and End Time for the action, and then choose one of the following actions: Greeting, Route To, or Dial By Name. The fields to the right of the Action selection box will change depending on the type of action that is selected.
If Greeting is selected in the Action selection box, then a greeting audio file must also be selected. The Add button next to the greeting selection box is used to navigate to new .wav audio files that can be used as greetings. If a Route To action is selected, then a 10-digit phone number must be entered. If a Dial By Name action is selected, then a Dial By Name Group and a greeting audio file must be selected. Press the Add button once all of the settings have been completed and the new schedule entry will appear in the weekly calendar.
To modify an existing scheduled action, click on the action in the weekly calendar. It will begin flashing and the details of the selected action will be displayed in the fields below the calendar. Change the fields to their new values and press the Save button that is located below the Action field on the left-hand side of the window.
To delete a scheduled action, click on the action in the the weekly calendar. It will begin flashing and the details of the selected action will be displayed in the fields below the calendar. Press the Delete button that is located below the Action field to remove the scheduled action from the weekly calendar.
Event Actions
The Events section (see Figure 5-59 ) of the Edit Actions window is used to define actions to be performed on specific days of the year, such as holidays. This section displays a column heading for each date that has been defined.
Figure 5-59 Events Section

To add an event action, enter a short description of the action into the Description field, select the Month and Day on which the event will occur, specify the Start Time and End Time for the event, and then choose one of the following actions: Greeting, Route To, or Dial By Name. The fields to the right of the Action selection box will change depending on the type of action that is selected.
If Greeting is selected in the Action selection box, then a greeting audio file must also be selected. The Add button next to the greeting selection box is used to navigate to new .wav audio files that can be used as greetings. If a Route To action is selected, then a 10-digit phone number must be entered. If a Dial By Name action is selected, then a Dial By Name Group and a greeting audio file must be selected. Press the Add button once all of the settings have been completed and the new event entry will appear in the Events section.
To modify an existing event, click on the event’s column in the Events section. It will begin flashing and the details of the selected event will be displayed in the fields at the bottom of the window. Change the fields to their new values and press the Save button that is located below the Action field on the left-hand side of the window.
To delete an event, click on the event’s column in the Events section. It will begin flashing and the details of the selected event will be displayed in the fields at the bottom of the window. Press the Delete button that is located below the Action field to remove the event.
Specific Caller Actions
The Specific Callers section (see Figure 5-60 ) is used to configure actions to be performed when calls from specific phone numbers are received.
Figure 5-60 Specific Callers Section

To add a specific caller action, enter a 10-digit calling number into the Address field, enter a short description of the caller into the Description field, and then choose one of the following actions: Greeting, Route To, or Dial By Name. The fields to the right of the Action selection box will change depending on the type of action that is selected.
If Greeting is selected in the Action selection box, then a greeting audio file must also be selected. The Add button next to the greeting selection box is used to navigate to new .wav audio files that can be used as greetings. If a Route To action is selected, then a 10-digit phone number must be entered. If a Dial By Name action is selected, then a Dial By Name Group and a greeting audio file must be selected. Press the Add button once all of the settings have been completed and the new specific caller entry will appear in the list.
To modify an existing specific caller entry, click on the entry in the list of specific callers and the details of the selected entry will be displayed in the fields below the list. Change the fields to their new values and press the Save button that is located below the Action field on the left-hand side of the window.
To delete a specific caller entry, click on the entry in the list of specific callers and press the Delete button that is located below the Action field.