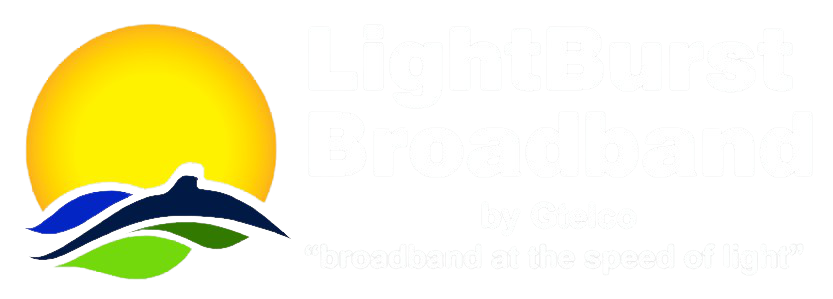Introduction
The LightBurst Broadband Voice Mail Service provides Voice Mail functionality for residential and small business subscribers, with the ability to record custom greetings, multiple voice mailboxes per line, Internet delivery of Voice Mail (optional), time zone settings for each subscriber, pager or cell phone notification of new messages, reply to messages, and sending or forwarding messages to a mailbox or distribution list.
The service may be configured to provide a single voice mailbox per phone number, to share a voice mailbox among multiple phone numbers or to have multiple voice mailboxes attached to a common phone number (Family Plan).
The service may also be configured to support call screening functionality. Using this feature the customer may listen in as a caller leaves a message in their mailbox. They may choose to connect to the caller by pressing a “1†on their phone’s touchpad.
The LightBurst Broadband Voice Mail Service supports both English or Spanish prompts.
LightBurst Broadband Web Portal Voice Mail
The LightBurst Broadband Web Portal Voice Mail feature allows subscribers to administer their Voice Mail Service account settings and also to play, delete, and email voice messages in their mailbox.
LightBurst Broadband Web Portal Voice Mail Settings
The Settings interface for LightBurst Broadband Web Portal Voice Mail allows service subscribers to manage many of their Voice Mail account settings. This interface is available to all Voice Mail Service subscribers who have had their account Internet Access-enabled (Call LightBurst Broadband Customer Support if you have questions about Internet Access to your LightBurst Broadband Voice Mail Service).
The Voice Mail Settings interface (see Figure 5-19) is accessed by following these steps:
- Login to the Web Portal Service (see the LightBurst Broadband Web Portal Service page for more information).
- Select the My Settings tab.
- Click Voice Mail in the Categories section. The Settings interface for LightBurst Broadband Web Portal Voice Mail will be displayed on the right-hand side of the screen. By default the General section of the Settings interface will be expanded.
- Press the expand button next to the Notification or Greetings sections to view the settings in those sections.
Figure 5-19 Voice Mail Settings Interface

Changes to fields in the Settings interface will not become active until they are saved by pressing the Save button in the lower-right corner of the screen.
General Settings
The General section (see Figure 5-20) is used to configure the Voice Mail Service mailbox options that are available to this subscriber.
Figure 5-20 General Section

The following settings are found in this section:
| PIN | The PIN used to access this mailbox (16 digits maximum). |
| Login Type | Whether or not to ask the user for their mailbox number and password information upon login. Options include: Auto Login – The user will be logged in completely (no prompt for mailbox number or password) if the system can determine the mailbox number (i.e., the user calls from their home phone which is subscribed to the Voice Mail Service). No Auto Login – The user is asked for their mailbox number and then their password. Semi-Auto Login – The user will not be prompted for a mailbox number if the system can determine the mailbox number (i.e., the user calls from their home phone which is subscribed to the Voice Mail Service), but they will always be prompted for a password. |
| Number to Deliver | The 10-digit number to deliver as the calling party when placing outgoing phone calls. |
| Dial 0 Number | The 10-digit number to dial if a caller dials 0 when accessing this mailbox. |
| Playback Order | The order in which different components of messages will be played back.There are five playback options: Urgent, Private, Timestamp, Caller, and Recording. The Current Playback Order list shows the options in the order that they will be played back. The Options list shows the options that will not be played back. To move an option between these lists, select the option and press the left and right arrow buttons that are between the lists. To rearrange the order in which options in the Current Playback Order list are played, select the option and use the up and down arrow buttons on the right side of the window to move the option up and down the list. |
Notification
The Notification section (see Figure 5-21) is used by the subscriber to configure their Daily Notify and Email Notify feature settings. This section is available to all subscribers, but some of the features in this section may not be available if the subscriber does not have the associated notification feature enabled. More information on the availability of these features and the properties available for each feature is given below Figure 5-21.
Figure 5-21 Notification Section

Daily Notify
This section will not be displayed if the subscriber is assigned a package that disables Daily Notify.
| Daily Notify | Select On to allow daily phone notifications of new Voice Mail messages, or Off to turn off daily notification calls. |
| Time | The time the notification call will be placed. This time should always be the subscriber’s time, and will be automatically adjusted if any changes are made to the subscriber’s Time Zone property in the Default Subscriber System (see the APmax User Manual for more information on setting the Time Zone in Subscriber Management). The actual time the call will be placed may not be exact since it is subject to the amount of traffic and resources available at that time. |
Email Notify
This section will not be displayed if the subscriber is assigned a package that disables Email Notify.
| Email Notify | Select On to send new Voice Mail messages to the email addresses specified for this mailbox, or Off to not send email notifications. Selecting either option will not remove the Voice Mail message from the system. |
| Email addresses (multiple addresses are separated by semi-colons) to send any e-mail to for this mailbox. |
Greetings
The Greetings section (see Figure 5-22) is used to manage this mailbox’s greetings. Greetings can be added, deleted, edited, or played from within this section.
Figure 5-22 Greetings Section

Greetings defined for this mailbox are displayed in a list, with the active greeting indicated by the active greeting icon and bold text.
Functions for adding, editing, deleting, playing and activating greetings are available through the buttons located on the right-hand side of the greeting list and the audio controls below the list. These functions are described below.
Figure 5-24 Enter Greeting Information Popup

Voice Mail Messages
Voice Mail Service subscribers who have had their account Internet Access-enabled can play and delete Voice Mail messages in their mailbox. Subscribers who are also enabled for Integrated Web Portal features have the additional capability of emailing their Voice Mail messages to themselves.
Basic Message Management
This section describes the LightBurst Broadband Web Portal Voice Mail message management interface available to subscribers who are not enabled for Integrated Web Portal features.
To access this interface, login to the Web Portal Service (see the Web Portal Service Description for more information) with a non-integrated subscriber account. The Home tab in Web Portal will be selected by default and will display a list of the logged in subscriber’s calls, as illustrated in Figure 5-25.
Calls that resulted in a new Voice Mail message will have a icon in the Type column of the call list. If the Voice Mail message left by a call has been deleted by the subscriber, it will be indicated by a icon in the Type column. Saved messages are indicated by a icon.
Figure 5-25 Web Portal Basic Home Tab

To play a Voice Mail message, select the row of the call in the Home tab. The play sound and volume control (see Figure 5-26) for the message in the selected call will be displayed below the call.
Figure 5-26 Voice Mail Play Sound and Volume Controls

Voice Mail messages can be deleted by checking the box on the left-hand side of the call row, and then pressing the Delete button in the lower right-hand corner of the Home tab.
Integrated Message Management
This section describes the LightBurst Broadband Web Portal Voice Mail message management interfaces available to subscribers who are enabled for Integrated Web Portal features.
There are three Integrated Web Portal interfaces in which the subscriber will have the opportunity to manage Voice Mail messages: The Home (Figure 5-27), My Calls (Figure 5-28), and My Contacts (Figure 5-30) tabs. The functions of these tabs not related to Voice Mail are described in greater detail in the LightBurst Broadband Web Portal Service page. To access these interfaces, login to the Web Portal Service with an integrated subscriber account. The Home tab in Web Portal will be selected by default.
Integrated Home Tab
The left-hand side of the Home tab displays a list of the logged in subscriber’s recent calls. If the call resulted in a new Voice Mail message, there will be a green New Voice Mail button on the right-hand side of the call row, as shown in Figure 5-27. If the Voice Mail message left by the call has been saved, then there will be a gray Saved Voice Mail button. A gray button with a red X indicates the message was deleted. Clicking on the New Voice Mail button or Saved Voice Mail button will play the associated Voice Mail message over the subscriber’s PC speakers. Hovering the mouse pointer over a New Voice Mail button or Saved Voice Mail button will reveal additional options (also shown in Figure 5-27): Click to Email Message , which sends the Voice Mail message as an audio file attachment to the subscriber’s Email Notify addresses, and Click to Delete Message .
Figure 5-27 Integrated Home Tab

In the lower right-hand corner of the Home tab is the Quick Settings section which allows the Active Voice Mail Greeting and Default Call Number options to be easily changed without navigating to the Voice Mail category in the My Settings tab.
Integrated My Calls Tab
The My Calls tab displays a list of the logged in subscriber’s calls, as illustrated in Figure 5-28. Calls that resulted in a new Voice Mail message will have a icon in the Type column of the call list. If the message left by a call has been deleted by the subscriber, it will be indicated by a icon in the Type column. Saved messages are indicated by a icon.
Figure 5-28 Integrated My Calls Tab

To play a Voice Mail message, select the row of the call in the My Calls tab. The play sound and volume control (see Figure 5-29) for the message in the selected call will be displayed in the caller profile below the call.
Figure 5-29 Voice Mail Play Sound and Volume Controls

Voice Mail messages can be deleted by checking the box on the left-hand side of the call row, and then pressing the Delete button in the lower right-hand corner of the My Calls tab.
Integrated My Contacts Tab
Selecting a contact in the My Contacts tab will display the profile information of the contact and a list of the recent calls received by the contact, as illustrated in Figure 5-30. Calls that resulted in a new Voice Mail message will have a icon in the Type column of the call list. If the Voice Mail message left by a call has been deleted by the subscriber, it will be indicated by a icon in the Type column. Saved messages are indicated by a icon.
Figure 5-30 Integrated My Contacts Tab

To play a Voice Mail message, select the row of the call in the My Contacts tab. The play sound and volume control (see Figure 5-31) for the message in the selected call will be displayed below the call.
Figure 5-31 Voice Mail Play Sound and Volume Controls